This is default featured post 1 title
Go to Blogger edit html and find these sentences.Now replace these sentences with your own descriptions.This theme is Bloggerized by Lasantha Bandara - Premiumbloggertemplates.com.
This is default featured post 2 title
Go to Blogger edit html and find these sentences.Now replace these sentences with your own descriptions.This theme is Bloggerized by Lasantha Bandara - Premiumbloggertemplates.com.
This is default featured post 3 title
Go to Blogger edit html and find these sentences.Now replace these sentences with your own descriptions.This theme is Bloggerized by Lasantha Bandara - Premiumbloggertemplates.com.
This is default featured post 4 title
Go to Blogger edit html and find these sentences.Now replace these sentences with your own descriptions.This theme is Bloggerized by Lasantha Bandara - Premiumbloggertemplates.com.
This is default featured post 5 title
Go to Blogger edit html and find these sentences.Now replace these sentences with your own descriptions.This theme is Bloggerized by Lasantha Bandara - Premiumbloggertemplates.com.
Friday, 13 October 2017
Cara membuat background tekstur kayu dengan photoshop
Mendesain Logo Bergaya Grunge Dengan Photoshop
Mendesain Logo Bergaya Grunge Dengan Photoshop
Cara Membuat Efek Tulisan Air Di Photoshop
cara menggunakan Pen Toolpada Photoshop
Ok langsung saja kita mulai.
Cara Membuat Teks Efek Kaca Transparan Di Photoshop
Membuat Efek Text Jahitan Di Photoshop Part II
Langkah 22
Load jahitan ke TKP Wallpaper iPad dan Transform (Command / Ctrl + T) ke dalam perspektif di atas latar belakang kain. Pastikan untuk mengaktifkan panduan untuk memeriksa bagaimana posisi akan terlihat baik dalam orientasi horisontal dan vertikal.
Langkah 23
Kita perlu menambahkan penampilan jahitan dinaikkan di atas permukaan. Untuk melakukan hal ini, kita akan menggunakan Filter Liquify untuk menambahkan sedikit membungkuk untuk jahitan. Pergi ke Filter> Liquify dan, dengan Forward Warp Tool dipilih, mengatur Kepadatan Brush ke 99 dan Tekanan Brush sampai 10.
Sekilas Penjelasan Tentang Layers Photoshop
Dalam Tutorial Photoshop kali ini saya akan dijelaskan apa yang dimaksud layer atau layers, dalam Photoshop. Layers merupakan lapisan yang berfungsi sebagai tempat objek, bisa diibaratkan sebagai kanvas atau lapisan...
Dengan adanya Layers, memungkinkan Anda untuk mengedit sebuah objek tanpa mengganggu objek yang lain Sebagai contoh, jika Anda sedang mengedit gambar 1 maka gambar 2 tidak akan terpengaruh.
Anda dapat mengatur komposisi layers dengan cara mengubah atribut dan urutan layers. Sebagai tambahan, corak khusus seperti adjustment layers, fill layers, dan layers style dapat diterapkan untuk memberikan efek khusus pada layers tersebut Untuk lebih jelasnya, perhatikan gambar di bawah.
Gambar : ilustrasi layer 1 dan layer 2
Color Theme Photoshop CS4
Apapun yang berhubungan dengan grafis pastilah tidak luput dari vector dan warna. Dua hal ini ada point teratas jika memulai sebuah proyek, diikuti proporsional dan kombinasi.
Kadang merancang kartu nama aja udah bingung mau pake konsep apa, yang tentunya warna. Jika kita mau konsepnya techno, pastinya warna2 yang kalem n unsur2 teknologi dsb.
Layout Katalog Tazewell: warna ( blue, grey, white)
Kalo bingung mau kombinasi warna2 yang dipakai biar ga nabrak, skrg pshop udah ada aplikasinya, namanya Kuler ( bukan tukul tp Kuler , wkwkwk Ke Je Dott,.!=])
Menambahkan Pattern Pada Photoshop
Pada Tutorial kali ini kita akan menambahkan Pattern pada adobe photoshop kita sehingga tool desain kita lebih banyak variasi dan lebih imajinatif...
Caranya hampir sama dengan cara Pemasangan dan Penggunaan Brush yang telah dibahas di website IlmuGrafis ini
Penjelasan Tentang Pattern Standart Photoshop
Sebelum kita mulai dapat saya jelaskan sedikit disini, sebetulnya Adobe PHOTOSHOP telah menyediakan Fitur Pattern yang Standart ( bawaan / Default ) namun sebagai seorang desainer Grafis hal tersebut akan sangat membatasi imajinasi dan kreativitas men-Desain dan Berkarya secara maksimal.
Cara Menambahkan Pattern Photoshop:
1. Download Pattern photoshop yang disediakan oleh ilmuGRAFIS sebagai bahan latihan di Download Pattern
Download dan Simpan PATTERN
Midnight Blue Patterns
Photoshop Version: CS3
[Pattern ini bisa digunakan secara baik di Photoshop CS3]
DOWNLOAD
Menyeleksi Gambar pada Phtoshop
Menyeleksi berarti memilih bagian tertentu dari gambar. Dengan seleksi kita dapat mengcopy, mengubah, menggeser, atau menambahkan efek kepada bagian yang terseleksi tanpa mempengaruhi bagian lain.
1. Marquee Tool, yaitu menyeleksi dalam bentuk kotak, elips, row, dan kolom
2. Lasso Tool, untuk menyeleksi dalam bentuk bebas, poligonal atau kekontrasan gambar (Magnetic Lasso Tool).
3. Magic Wand Tool, untuk menyeleksi berdasarkan persamaan warna.
1. Normal, memiliki pinggiran yang tajam.
2. Feather, memiliki pinggiran yang halus atau kabur.
Banyak sekali tool-tool yang terdapat pada photoshop dan setiap tool mempunyai fungsi yang berbeda-beda. Untuk mengetahui apa saja tool-tool yang ada pada photoshop, silakan perhatikan gambar di bawah.
eFEK KHUSUS PHOTOSHOP
Filter Liquify
Filter Liquify dapat mengubah gambar secara langsung dengan menggunakan mouse. Misalnya memperbesar/memperkecil mata, menggeser alis, dan sebagainya. Filter ini dapat digunakan melalui menu Filter -> Liquify.
Filter Vanishing Point digunakan untuk meng-klone gambar dalam bentuk perspektif. Filter ini dapat digunakan melalui menu Filter -> Vanishing Point. Area sumber kloning ditentukan dengan menekan Alt + Click. Fitur merupakan fitur baru dalam Adobe Photoshop CS2.
LAYER, MASK, AND STYLE
Layer adalah lapisan tembus pandang. Bagian yang tidak bergambar pada sebuah layer bersifat transparan. Layer dapat ditumpuk dan diatur susunannya. Dengan menggunakan layer, efek-efek akan berlaku dalam layer tertentu saja, tanpa mengganggu layer yang lain.
Quick Mask Mode digunakan untuk menyeleksi dengan menggunakan Brush Tool. Aktifkan tool ini dengan menekan tombol Q pada keyboard atau memilih tool Quick Mask Mode.
Membuat Tulisan Timbul pada Background dengan Photoshop
Cara Memotong Object Dengan CorelDraw
Cara Membuat Desain Stempel Di CorelDraw X4
CorelDRAW basics: undoing, redoing, and repeating actions (1)
The Undo command (Edit -> Undo or shortcut-key: CTRL+Z) is a very useful feature which allows you to undo a number of recent actions starting with the most recent action.
If, for some reason, you don't like the result of an undoing an action (for example, when you use the undo command by mistake) you can redo it using the Redo command (Edit -> Redo or shortcut-key: CTRL + shift + Z). The Redo command is inactive until you use at least once the Undo command. If you undo one or more actions and then you modify your drawing in any way except by using the Undo / Redo commands, the Redo command will become inactive and it will no longer be possible to redo those actions.
Membuat Animasi 3D dengan CorelDRAW
Membuat Animasi 3D dengan CorelDRAW
Menggambar Wajah Menjadi Kartun
Menggambar Wajah Menjadi Kartun
Tutorial Membuat vector ini dperuntukkan khususnya untuk teman-teman di INDOCCOM (Komunitas Pengguna CorelDRAW Indonsia), atau siapa saja yang ingin belajar membuat vector.
1. Langkah Awal
1.1 Buka CorelDraw, kemudian pada Layer 1 ubah namanya menjadi Image
1.2 Import File yang akan dibuat vector (Ctrl+I) , disini saya menggunakan Image Cinta Lurah
Efek Vintage atau Klasik pada Foto dengan CorelDRAW
Efek Vintage atau Klasik pada Foto dengan CorelDRAW
Efek Vintage atau efek Jadul bila digunakan dengan tepat akan memberikan kesan nostalgia, antik, dan unik. Kesan vintage dapat diterapkan dalam berbagai macam elemen grafis seperti huruf, gambar atau foto, layout, dll. Pada tutorial CorelDRAW kali ini kita akan mencoba mengubah foto biasa menjadi foto berkesan kuno. Tutorial ini tidak membutuhkan tehnik yang nylimet dan cukup sederhana untuk diikuti.
Step 1
Kita bisa menggunakan foto apapun, namun ditutorial kali ini aku menggunakan sebuah foto yang yang aku comot dari Flickr. Download fotonya dan Import ke dalam area kerja CorelDRAW;
Membuat Warna Pelangi di Atas Objek di CorelDRAW
Membuat Warna Pelangi di Atas Objek di CorelDRAW
Gambar sebelumnya seperti dibawah ini.
Efek Extrude Bertumpuk Dengan CorelDRAW
Efek Extrude Bertumpuk Dengan CorelDRAW
ang kyk gini gmn cara buatnya ?
membuat efek bayangan pada tulisan di photoshop + video".
membuat efek bayangan pada tulisan di photoshop + video".
Tiga cara mudah mengetik tulisan arab di photoshop
1. Cara memasukan tulisan arab ke dalam photoshop dengan menggunakan brushes kaligrafi

membuat efek tulisan RANDOM
membuat efek tulisan RANDOM
Lens Effect Pada CorelDRAW
Lens Effect Pada CorelDRAW
Di tutorial ini kita akan mencoba membuat atau mengaplikasikan Lens Effect pada CORELDRAW (semua versi mulai 11,12,X3,X4), dengan tutorial ini diharapkan kita dapat mengembangkan sendiri dari penggunaan Lens Effect menurut imajinasi kita masing-masing. Langkah-langkahnya sebagai berikut :
Toolbox Coreldraw dan Fungsinya
Toolbox Coreldraw dan Fungsinya
Pada toolbox terdapat berbagai peralatan untuk menggambar atau membuat desain. Letak Toolbox Coreldraw bisa anda lihat di Layout Coreldraw Ikon-ikon yang tampil hanyalah sebagian dari yang ada. Dengan banyaknya icon di toolbox kita tentu bertanya - tanya, apa sih fungsi tool - tool ini, bagi yang penasaran marilah baca penjelasan tentang fungsi toolbox Corel berikut ini
Export File Corel
Export File Corel
Mungkin bagi sebagian besar temen-temen disini sudah mengerti permasalahan men-Export project di Coreldraw yang semula berformat *.cdr (corelDRAW) menjadi *.jpg, *.bmp, *.png, *.tif dan sebagainya, tapi tidak salahkan jika ditulis kembali disini untuk membantu temen-temen yang mungkin belum mengerti atau Newbie sama sekali.
Membuat Bangun Matematika di Corel
Membuat Bangun Matematika di Corel
Kali ini kita akan belajar Dasar Coreldraw yaitu bagaimana cara membuat menggambar bangun 2 dimensi yang ada di pelajaran matematika seperti segitiga, trapesium, belah ketupat, jajar genjang, dll di Aplikasi Coreldraw.
Membuat SHORTCUT di CorelDRAW
Membuat SHORTCUT di CorelDRAW
Cara Membuat Efek Awan
cara merubah huruf besar menjadi kecil atau sebaliknya di word
cara merubah huruf besar menjadi kecil atau sebaliknya di word
"Cara praktis merubah huruf besar menjadi kecil di word" Cara membuat huruf besar (kapital) di word | membuat huruf besar di sini bukan mengatur size huruf dari besar menjadi kecil. Akan tetapi merubah huruf kafital menjadi huruf biasa. Adapun mengatur ukuran huruf, pembahasannya sudah saya bahas pada tutorial : mengatur jenis, ukuran dan warna huruf di word.Mengatur pilihan Paste
Mengatur pilihan Paste
Cut Paste Banyak Item
Cut Paste Banyak Item
Find and Replace
Find and Replace
Membuat Format Berbeda Secara Otomatis
Membuat Format Berbeda Secara Otomatis
Mengatasi hilangnya atau kerusakan dokumen
Mengatasi hilangnya atau kerusakan dokumen
Kalkulator Tersembunyi
Kalkulator Tersembunyi
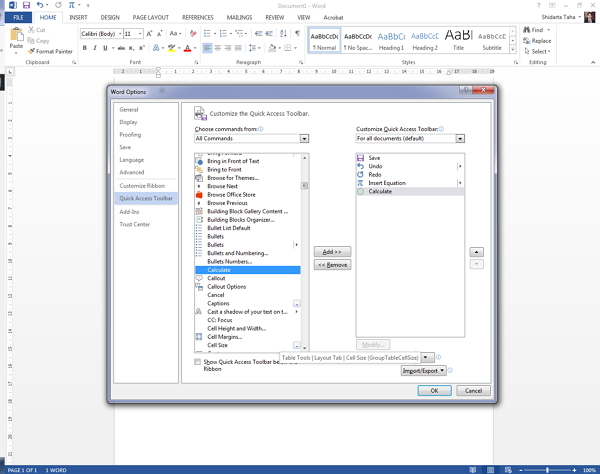
Microsoft Word memiliki kalkulator tersembunyi yang dapat menangani operasi aritmatika sederhana yang kamu ketikkan di MS Word. Ingat, hanya operasi sederhana. Kamu akan kecewa jika menggunakannya untuk perhitungan sinus cosinus yang ribet.
Cara memunculkan kalkulator ini adalah dengan mengakses Word Options > Quick Access Toolbar. Pilih All Commands kemudian cari fungsi Calculate dari tabel yang ditampilkan. Setelah itu tambahkan fungsi tersebut ke Quick Access Toolbar dengan menekan OK.
Menambah filler
Menambah filler
 |
| filler |
Memasukkan Karakter Khusus
Memasukkan Karakter Khusus
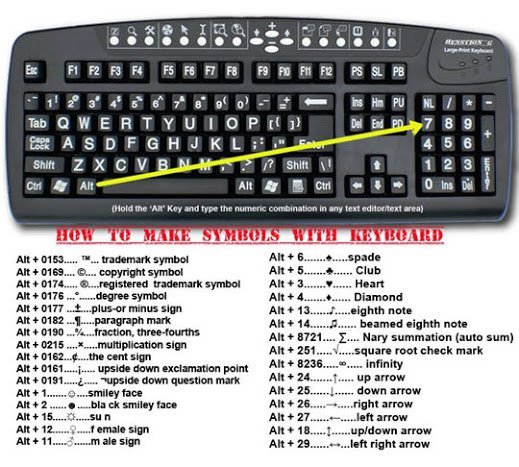
Salah seorang sahabat Winpoin, Labib Muhammad, mengungkap trik tambahan ini, dan rasanya sayang sekali bila tidak diabadikan.
Mengatur Halaman /Page dalam Microsoft Word
Mengatur Halaman /Page dalam Microsoft Word
Cara Membuat WordArt di Ms Word
Cara Membuat WordArt di Ms Word
Mengatur Tata Letak Halaman
Mengatur Tata Letak Halaman
membuat penomoran halaman Berbeda pada Ms Word
membuat penomoran halaman Berbeda pada Ms Word
Cara Memperbaiki File Word .doc yang Corrupt /Rusak
Cara Memperbaiki File Word .doc yang Corrupt /Rusak
Cara Merubah Satuan Inchi ke Centimeter "Cm" di Ms Word dan Excel




















































